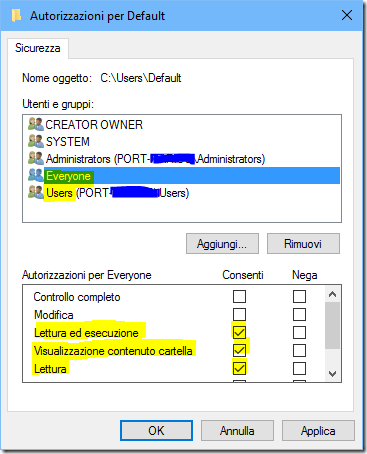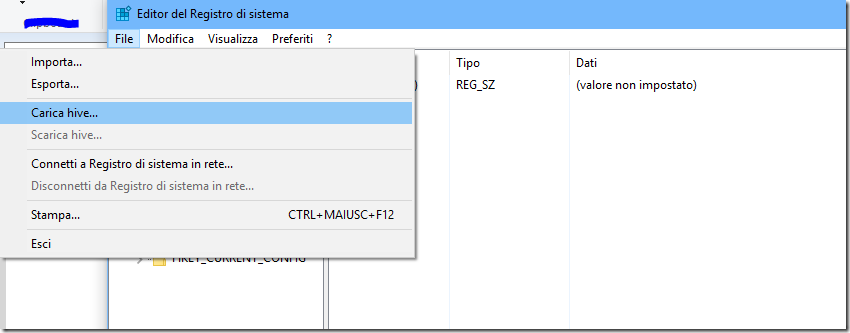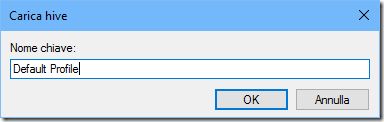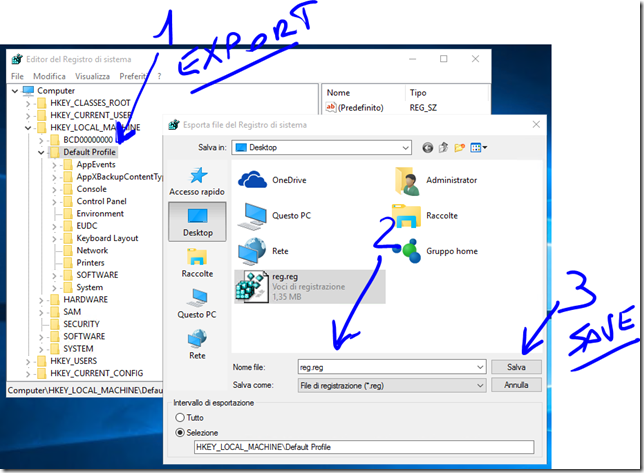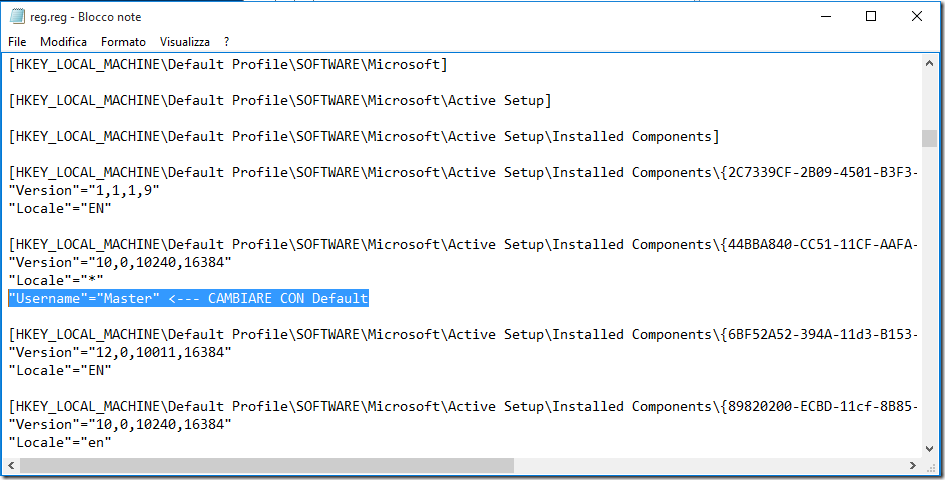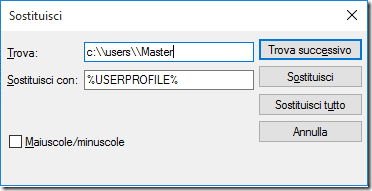Più utenti devono usare lo stesso computer? Ti trovi spesso a dover configurare tutti i profili con settaggi, impostazioni collegamenti, start menu etc etc?
Con Windows 10 è possibile creare un profilo master in modo da poterlo replicare per tutti i profili creati successivamente, senza dover rifare gli stessi settaggi per N utenti.
Il metodo ufficiale è riportato direttamente dal sito Microsoft a questo link : Configuring Default User Profile Settings, ma se non si volesse/potesse fare il sysprep della macchina (virtuale o fisica) si può seguire quest’altro metodo. Ci tengo a sottolineare che il secondo metodo rispecchia la “famosissima” filosofia del “funziona, ma non è supportato” quindi ovviamente se si riscontrassero dei problemi non si può aprire un ticket o chiamare il supporto Microsoft. Consiglio di provarlo prima su una VM di test per prendere confidenza con tutti i passaggi.
1) Per prima cosa loggarsi come Administrator locale della macchina e abilitare l’utente DefaultAccount
2) Creare adesso l’utente “Master” (sarà l’utente che utilizzeremo a creare il profilo dei default) e impostargli una password.
Creare un utente “User01” che servirà a fine procedura per verificare che tutto funzioni correttamente.
3) Loggarsi com user “Master” e personalizzare il profilo come si desidera (desktop, power options, IE settings, start menu etc)
4) LogOff da user e LogOn come Administrator
5) Fare una copia del profilo appena creato in c:\users (o utenti se italiano). Dopodichè si avrà un profilo “master – copia” in c:\users
6) Rinominare il profilo di default in default_originale (o qualcosa di simile). Consiglio di tenerlo per poter tornare indietro nel caso qualcosa non funzionasse. (assicurati di avere abilitato la vista per le cartelle nascoste)
7) Rinominare “master – copia” in “Default” . In Avanzate cambiare il proprietario da “System” ad “Administrator”.
Verificare che Everyone e Users abbiano il permesso di “Read & execute” (Lettura ed esecuzione), “list folder contents“(Visualizzzione contenuto e cartella), e “read” (lettura) su questa cartella e togliere l’utente Master.
8) Aprire cmd e lanciare questo comando cd\users – Invio e poi “attrib +H +S Default” – Invio
9) Aprire Regedit (come amministratore) e posizionarsi su HKEY_LOCAL_MACHINE, poi cliccare su Load Hive (carica hive) e caricare il file c:\users\Default\ntuser.dat
10) Chiederà un nome, mettere ad es. Default Profile
Posizionarsi nuovamente su HKEY_LOCAL_MACHINE – Default Profile – Click su file- esporta e salvalo
NON CHIUDERE IL REGISTRO DI SISTEMA (REGEDIT)
11) Adesso apri il file .reg con Notepad e cerca la seguente stringa:
[HKEY_LOCAL_MACHINE\Default Profile\Software\Microsoft\Active Setup\Installed Components\{44BBA840-CC51-11CF-AAFA-00AA00B6015C}]
Ora cambia in campo “Username” da “Master” a “Default”
Adesso click su Modifica – Sostituisci
Trova: c:\\users\\Master
Sostituisci con: %USERPROFILE%
Sostituisci tutte le voci trovate e salva il Notepad
12) Ora tornate sul Registro di Sistema (Regedit), click su File – Import e importare il file .reg appena salvato.
Ricorda di scaricare L’hive dal registro di sistema.
13) Ricambiare il proprietario da “Administrator” a “System” nel profilo di “Default”. (avanzate)
14) Accedere un l’utente User01 creato in precedenza per verificare che carichi correttamente il profilo